Mac OS X v10.5 "Leopard"を使用して、約2週間が経過し、
ようやく使い慣れてきたように思えます。
と言っても、使った機能はほんのわずかなですけど・・・
その中でも、今回は「これは使えるぞ!」という機能を
紹介したと思います。
その名は、"Spaces"
写真を見て頂くとおわかりのように、作業に応じて画面を切り替えることができるのです。
割当てのキーボードショートカットで手軽に画面を切り替えることができます。
例えば、写真のように、左上がテレビ、右上がWEBブラウザ(Safari)、左下がメールソフト
右下が画像を開いています。これは、ドックにある"Spaces"(下記)のアイコンをクリックすれば、
上記の画面に切り替わり、どの画面のどの位置で作業をしているのか一目でわかります。
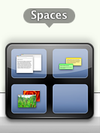
左上のテレビなんかでいうと、テレビがきちんと動いています。
また、テンキーの番号を1〜4で押してやれば、該当番号の画面にいきます。
デスクトップ上に色んなアプリを起動していてわからなくのを防いでくれますよね。
Windows Vistaでいう、フリップ3Dのようなものですが、Mac OS Xでは、ver.10.4 Tigerで
'Expose(エクスポゼ)」といのが先行で登場しました。(下記参照)
ショートカットキーの’F9’を押す事で下記のように、開いている画面が全て表示されます。
さらに'F10'を押すと、同じアプリの違う画面だけを表示してくれます。
さらに'F11'を押すと、デスクトップ画面にしてくれます。
もちろんショートカットキーの割当は可能です。
そして、よく"ガジェット"と呼ばれる機能で、Mac OS では、ガジェットを収めていてくれる機能である
'Dashboad'という機能があります。これは、ver.10.4 Tigerからある機能です。(下記写真参照)
Windows Vistaでは、'サイドバー'という機能があり、画面の左側に置いている機能ですが、
実はこのガジェット、CPUの力を必要としており、サイドバーとして置いておくと、
他のアプリケーションを起動した時にすんなり動いてくれないことが考えられます。
Mac OSでは、別の画面としてこの'Dashboad'を置いています。
ショートカットキーの’F12’を押す事により、Dashboadが現れます。
アプリケーションとはまた別の種類なので、起動にはそんなに時間はかかりません。
Vistaの’サイドバー’だと、常に表示させているので、CPUの負担につながります。
Dashboadは必要な時だけに開くので、開く時だけCPUの力を借りることになって、
効率的です。
Mac OS Xは、パソコンを効率的に使えるよう、考えに考えて作られていることがわかりますね。
見た目は、お遊び感覚のような感じかもしれませんが、遊び感覚も織り交ぜながらパソコンを楽しく
使えるシステムであることをわかって頂ければと思います。



最近のコメント