前回に続き、Mac OS X 便利Tips「Spaces」の2回目です。
「Space」の設定は2通りあることを前回の説明でお伝えしました。
前回は、「Dock」にある「Space」から画面を割当てました。
今回は「システム環境設定」>「Spaces 」で、設定する方法を
説明させて頂きます。
こちらの方が、これから先Macを使用していくのに超便利です(笑)
では、説明していきましょう!!
1.「Dock」もしくは、アップルマークから「システム環境設定」
を選択します。
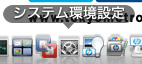
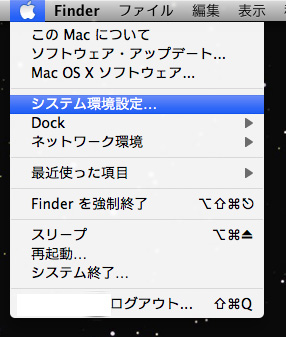
2.環境設定が開いたら、「Expose(エクスポゼ) と Spaces 」を開きます。
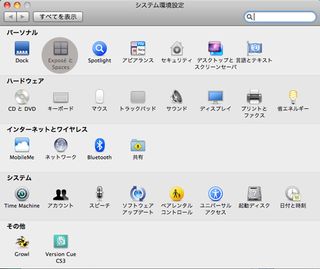
3.「Expose(エクスポゼ) と Spaces 」が開いたら、
A,Spacesをクリック
B, C でチェックを入れます。
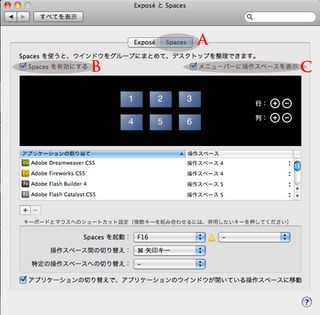
Cでチェックを入れると、メニュー上に下記のように
表示されます。(赤色部分)

4.次に分けたい画面の数を調整します。
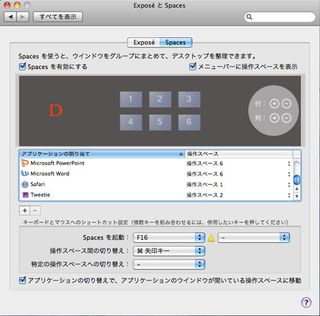
Dの項目で、画面の数を使用したい分だけ調整します。
「+」を押すと画面が増えて、「− 」で減ります。
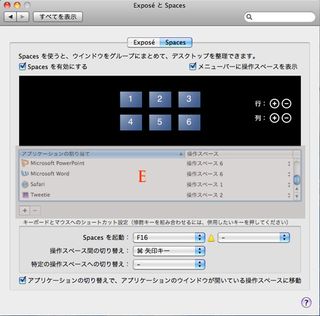
Eの項目で、画面の番号に応じて、アプリケーションの
割当てを設定することができます。
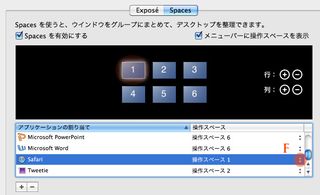
例えば、インターネットブラウザの「Safari(サファリ)」
を画面番号1に割り当てたい場合は、Fの部分を
クリックして、 Gが表示され「操作スペース1」を
選択すると、Dの画面番号1がハイライトの状態で
表示されます。
割り当てるアプリケーションを追加したい場合は、
Hで調整します。
更にPhotoshopを「操作スペース3」に調整しました。
5.次に、Iの項目でキーボードのショートカットを割当てます。
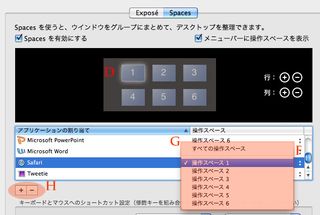
「Spacesを起動」と「操作スペース間の切り替え」項目で、
ショートカットキーを選択。
ちなみに私の場合、
・「Spacesを起動」で「F16」キーを選択。
・「操作スペース間の切り替え」で「⌘(コマンド)+矢印キー」
で設定を行いました。
ショートカット「F16」を押すと、下記のように
「Safari」が画面1に、「Photoshop」の画像が画面3で表示される
ようになりました。
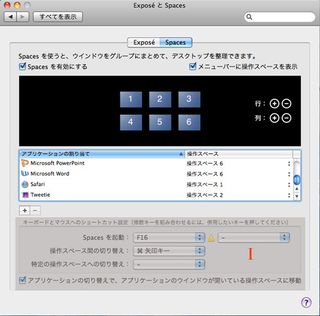
デスクトップの画面に戻して、「⌘(コマンド)+矢印キー」を
押すと、矢印キーの方向に画面が切り替っていきます。
また、「Dock」から切り替えしたいアプリケーションを
クリックすると、割り当てた画面に移動することができます。
更に、メニュー画面から下記のように指定の番号を選択すると
選択した画面に移動することができます。
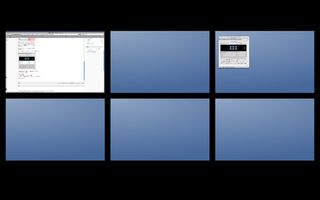
以上、このようにSpacesを使う事によって、
1つだけの画面で様々なウィンドウを表示させるよりも
アプリケーションにより、画面を割り当てる ことで
1つの画面がよりシンプルになり、効率よく作業がしやすくなります。
「Mac」を使いこなすことで 、
「なんてこんなにMacは素晴らしいのだろう」と思い始めると思います。
「こんな便利な機能があるのに、なんで早くからMacを選ばなかったのだろう?」
と後悔しはじめるに違いありません。
そして、更に「Mac」を使いたくなるでしょう!!
どんどん「Mac」を使い倒してみましょう!!

最近のコメント